Hướng dẫn cách vào BIOS từng dòng máy tính laptop Win 10 và Win 11

Hướng dẫn cách vào BIOS từng dòng máy tính, laptop Win 10 và Win 11
BIOS, chức năng hỗ trợ cho những thiết lập cài đặt nâng cao của một bộ PC và laptop. Đóng vai trò không thể thiếu trong những thiết bị ngày nay, BIOS hỗ trợ rất nhiều cho nhu cầu của người dùng, từ cơ bản đến chuyên nghiệp. Vậy thì làm sao để vào được BIOS? Hãy để NDTechs giúp bạn trả lời câu hỏi ngay sau đây!
BIOS là gì?
BIOS là một loại firmware (phần mềm được nhúng trực tiếp vào chip phần cứng) nằm trên một chip nhớ nhỏ trên bo mạch chủ của máy tính. Khi bạn nhấn nút nguồn, BIOS là chương trình đầu tiên được chạy. Nhiệm vụ chính của BIOS bao gồm:
- Kiểm tra và khởi tạo phần cứng: BIOS kiểm tra xem tất cả các thành phần phần cứng cơ bản như CPU, RAM, ổ cứng, card đồ họa, bàn phím, chuột có hoạt động bình thường hay không. Quá trình này thường được gọi là POST (Power-On Self Test).
- Tìm kiếm và khởi động hệ điều hành: Sau khi kiểm tra phần cứng thành công, BIOS sẽ tìm kiếm và tải bộ nạp khởi động (bootloader) từ thiết bị lưu trữ đã được cấu hình (thường là ổ cứng chứa hệ điều hành).
- Cung cấp giao diện cấu hình cơ bản: BIOS cung cấp một giao diện cho phép người dùng tùy chỉnh các cài đặt phần cứng quan trọng như thứ tự khởi động, chế độ SATA, cấu hình quạt, cài đặt bảo mật (mật khẩu BIOS), và nhiều tùy chọn khác.

Cách truy cập vào BIOS trên Windows 10
Bước 1: Mở Settings trên thiết bị.
- • 1.1: Sử dụng tổ hợp phím Windows + I.
- • 1.2: Tìm từ khóa “settings” trong search bar.
- • 1.3: Click vào Start > chọn biểu tượng răng cưa ở bên trái.
Bước 2: Chọn Update & Security > Recovery. Ở mục Advanced startup, ta chọn Restart now, sau đó máy tính sẽ tự động khởi động lại chuyển sang giao diện mới.

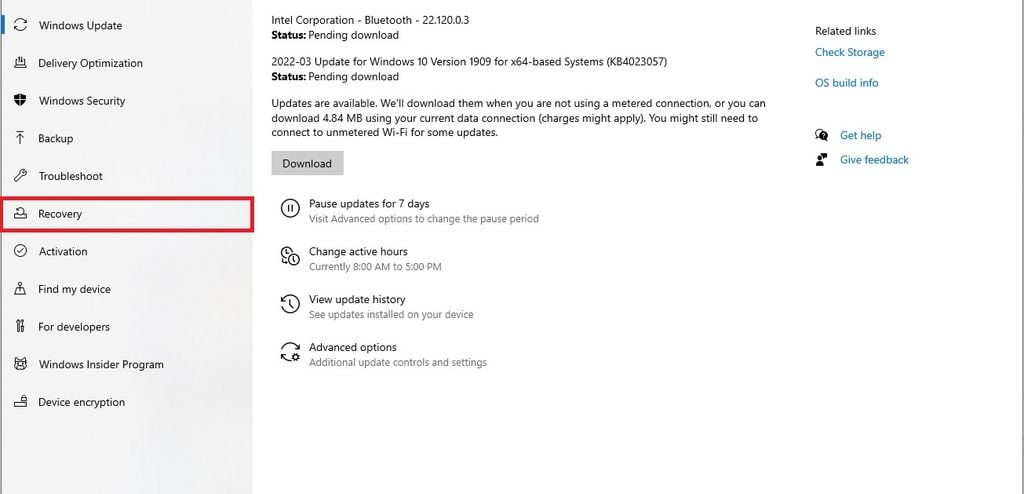
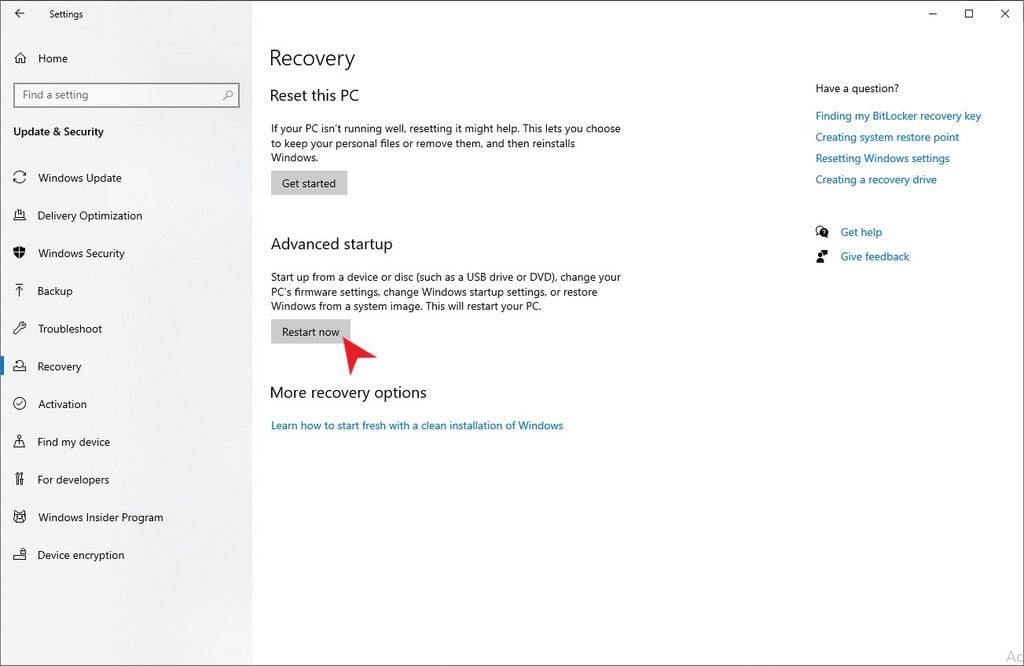
Bước 3: Tiếp theo, chọn Troubleshoot > Advanced options > UEFI Firmware Settings.
Bước 4: Cuối cùng, chọn Restart để vào BIOS.
Cách truy cập vào BIOS trên Windows 11
Với phiên bản Windows 11 mới nhất, bạn sẽ cần cập nhật từ phiên bản Windows 10 lên trong mục Windows Insider. Giao diện trên Windows 11 sẽ có vài điểm khác nhau so với Windows 10.
Bước 1: Mở Settings trên thiết bị Win 11.
Bước 2: Truy cập theo System > Recovery. Tìm dòng Advanced startup > chọn Restart now. Thiết bị sẽ tự động khởi động lại.

Bước 3: Tại chế độ của Advanced startup, ta chọn Troubleshoot > Advanced options > UEFI Firmware Settings.
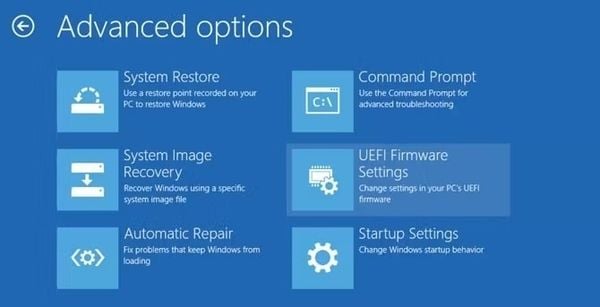
Bước 4: Chọn Restart để bắt đầu vào BIOS.
Cách truy cập vào BIOS trên Windows 8 và 8.1
Bước 1: Mở Setting trên thiết bị Win 8 hoặc 8.1.
Bước 2: Truy cập vào chế độ Advanced start-up:
- • 2.1: Chọn Update and Recovery > Recovery. Click vào Restart now dưới mục Advanced start-up.
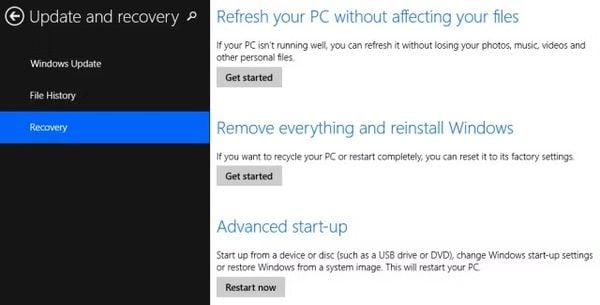
- • 2.2: Nhấn và giữ nút Shift trong khi click vào nút Restart ở menu Shut Down.
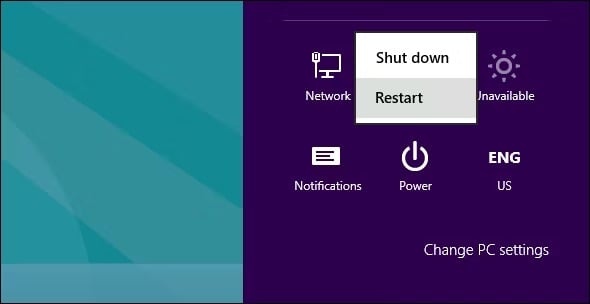
Bước 3: Sau đó, bạn chọn Troubleshoot > Advanced options > UEFI Firmware Settings.
Bước 4: Bắt đầu truy cập vào BIOS bằng cách nhấn Restart.
Cách vào BIOS trên những dòng máy tính, laptop cụ thể
Với mỗi thiết bị đến từ từng thương hiệu khác nhau. nhà sản xuất trang bị thêm những phím tắt để giúp bạn truy cập vào BIOS dễ dàng hơn. Điều này sẽ tùy thuộc vào loại thiết bị mà bạn sử dụng. Như ở PC Gaming, bạn sẽ phụ thuộc mainboard mà bạn sử dụng còn với laptop thì điều này được quyết định bởi hãng.
Cách vào bios laptop Acer
Với những chiếc laptop Acer hay những bộ PC trang bị bo mạch chủ từ thương hiệu của Đài Loan sẽ được setup với 2 phím cơ bản là F2 hoặc Delete. Ở một số model cũ hơn, bạn có thể thử phím F1 hoặc tổ hợp phím Ctrl + Alt + Esc.
Nếu bạn đang muốn cài đặt lại toàn bộ BIOS, hãy nhấn và giữ phím F10. Sau 2 tiếng “bíp”, mọi cài đặt sẽ được hoàn trả.

Cách vào bios main Asrock
Đến với những sản phẩm mainboard từ ASRock, bạn sử dụng phím F2 hoặc Delete ngay khi khởi động máy để truy cập vào BIOS.

Cách vào bios ASUS
Hầu hết các dòng máy ASUS sử dụng Del cho máy tính để bàn và F2 cho laptop với những series như ASUS Zenbook, Vivobook,… Một số model ROG (Republic of Gamers) có thể sử dụng Del hoặc F12 để vào Boot Menu, sau đó chọn BIOS Setup để vào bios máy ASUS.

Cách vào bios Dell
Dell được biết đến với thiết bị công nghệ rất được lòng người dùng trong những năm vừa qua, thông qua phím F2 bạn có thể truy cập vào BIOS của những chiếc laptop Dell hiện nay. Ngoài ra, một số phím khác bạn có thể thử để vào BIOS Dell như F1, Delete, F12 hay thậm chí là F3.
Ở một số model Dell cũ hơn, bạn hãy sử dụng tổ hợp phím Ctrl + Alt + Enter, Delete hoặc phím Fn (Function) + F1.

Cách vào bios HP
Để truy cập vào BIOS của những chiếc laptop và máy tính làm việc HP, bạn có thể nhấn phím F10 và Esc (để mở Startup Menu). Một vài trường hợp đặc biệt sẽ là F1, F12, F6 hoặc F11. Ngoài ra, một số model đời mới có thể sử dụng F11 để Recovery Manager, từ đó có tùy chọn vào BIOS.

Cách vào bios Lenovo
Lenovo đang dần tham gia vào cuộc đua về những chiếc laptop học sinh – sinh viên, mỏng nhẹ cùng những cái tên như Yoga Slim 5/7, ThinkBook,… Và để truy cập vào BIOS trên những chiếc laptop này, hãy sử dụng phím F2 hoặc Fn + F2.
Đặc biệt với laptop ThinkPad, một số model ThinkPad có thể sử dụng phím Enter khi khởi động để hiển thị Startup Interrupt Menu, sau đó chọn BIOS Setup. Với những chiếc máy tính bàn thì Lenovo cho phép người dùng nhấn phím F1 để mở BIOS.

Cách vào bios MSI
Là một trong những thương hiệu được rất nhiều game thủ yêu thích, tên tuổi của MSI đã được khẳng định trong rất nhiều sản phẩm đến từ nhà rồng. Với một bộ PC Gaming trang bị bo mạch chủ MSI thì ngay khi khởi động, bạn có thể nhìn thấy thông báo trên màn hình là “Press Del to enter SETUP” vì vậy hãy sử dụng phím Delete để truy cập vào BIOS.
Một số model bo mạch chủ khác thì phím F2 sẽ giúp đưa bạn vào BIOS.

Cách vào BIOS Samsung
Sử dụng phím F2 để truy cập vào BIOS với những thiết bị của Samsung.

Cách vào bios Sony VAIO
Sony là thương hiệu đã nổi tiếng với model laptop VAIO. Để truy cập vào BIOS trên Sony VAIO, bạn sử dụng phím F1, F2 hoặc thậm chí là F3.
Ở một số chiếc laptop Sony VAIO khác, bạn có thể nhấn vào giữ phím ASSIST trên bàn phím khi khởi động máy. Điều này cũng có thể áp dụng cho những phiên bản chạy Windows 8.

Cách vào BIOS Toshiba
Những laptop Toshiba như Satellite,… bạn hãy sử dụng phím F2 hoặc phím F1 và Esc.
Với model Toshiba Equium, bạn nhấn phím F12 để vào BIOS.

Lưu ý: Nếu bạn không chắc chắn về phím tắt cho máy của mình, hãy thử tìm kiếm trên internet với cụm từ khóa “[tên hãng máy] vào BIOS” hoặc tham khảo tài liệu hướng dẫn sử dụng đi kèm với máy.
Lời kết
Hy vọng rằng hướng dẫn chi tiết cách vào BIOS từng dòng máy tính này đã cung cấp cho bạn đầy đủ thông tin cần thiết để tự tin truy cập và làm việc với BIOS/UEFI trên mọi dòng máy tính và laptop chạy Windows 10 và Windows 11. Hãy nhớ luôn cẩn trọng và tìm hiểu kỹ trước khi thực hiện bất kỳ thay đổi nào trong BIOS/UEFI để đảm bảo hệ thống của bạn hoạt động ổn định.











